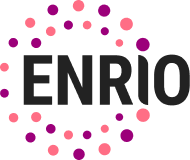Video instructions for poster presenters
Making a poster video
In the poster video, the presenter highlights the most important points of the poster. The key requirement is that the video does not exceed three minutes.
If you use slides, use a maximum of three slides. You can also speak without slides. Read more about the posters here.
Here are instructions on how to record a presentation using screen recorder functions. You can also arrange to be filmed as you speak.
1. Making a video with Zoom
Please note that the following instructions apply when the presenter uses Zoom as the host of the meeting.
- If you are new to Zoom, start by creating a Zoom account. The Basic Zoom account is free and allows 40-minute sessions.
- Open a new meeting. Check that you see a recording icon on the bottom of the Zoom screen or the menu option Record on this Computer.
- If you don’t see either of these recording options, turn on the local recording settings following these instructions.
- The sound settings are in the left-hand corner of the Zoom screen. Select Same as System. Using a headset microphone is recommended. You can ask someone to join you in Zoom to check that your voice is audible and that your microphone works. Instructions for testing the audio
- You can select a virtual background or upload a background image in the Video settings > Choose Virtual Background.
- How to share your slides:
- Open the slides on your computer.
- In Zoom, click Share your slides on the bottom of the screen.
- Select the window that contains your slides. Click Share on the bottom-right corner of the screen.
- You should now see your first slide. Turn on the slideshow mode, and you are ready to start.
- Turn on the recording and begin your presentation.
- When you are done, end the meeting. Zoom will automatically save the recording on your computer. More information.
- Watch the video to make sure the sound is clear and that you are happy with the result.
Please note: if the Zoom meeting is created by someone else than the presenter, the recording will not be saved on the presenter’s computer, as they are not the host. On how to record without the host, read this.
You can use Screencast-O-Matic to edit the video.
2. Recording a PPT slideshow
You can record your presentation using PowerPoint.
- Select Slide show
- Select Record Slide show
- Select Record from beginning to start recording from your first slide
- When you’re ready, select Record and start speaking.
- When you’re finished with your presentation, select Stop.
- To create a video file:
- Select File
- Click Export
- Click Create a Video and Pick 720p/Internet Quality (or above)
- Click Create Video
- Save as MPEG-4 Video format (.mp4)
PPT to MP4 manual by the Sociolinguistics Symposium 23 and information by Microsoft.
3. Screencast-o-matic
Screencast-o-matic is a free tool for video recording and editing.
Name the video file as corresponding author’s last name_poster_ENRIO2021.
Send the poster and the poster video by Monday, 13 September 2021.
How to submit your contribution